How To Disable Assistive Touch On Iphone
Assistive Touch is an accessibility feature available in Apple smartphones and iPads. It was added to alleviate the burden of having to continually press on the Home button to switch through various tasks or applications.
It was primarily included to help you use and control your Apple iPhones and iPads in a much more straightforward manner. Furthermore, it also aids in to perform necessary gestures such as swiping, multi-finger swiping, 3D Touch, and more. However, there are times when Assistive Touch can be a pain to use, which is why we've provided three ways to turn off assistive touch on your device. You'll be glad to know that these solutions are quite easy and that you'll be able to get back to using your iPhone without any hassle.
Table of Contents
- How to Turn Off Assistive Touch
- Turning It Off Manually Through Settings
- Use The Siri Voice Assistant
- Turn On Accessibility Shortcut (With triple-click)
- Important Points to Remember
- How to Properly Use Assistive Touch to Control Your Device?
- 3D Touch Integration
- Reasons to Like and Dislike Assistive Touch
- Conclusion
How to Turn Off Assistive Touch
As a technology the assistive touch feature is not completely bad. The only problem with it is that its existence has put the iPhone and iPad users in a quandary. If you have accidentally activated this feature it will keep popping up every time you press on the home button. And if you among the many iPhone users who just don't this annoyance, enlisted are three proven ways to turn off assistive touch.
Turning It Off Manually Through Settings
Step 1: Click the "Home" button on your iPhone and then look for the "Settings" icon, as shown in the image attached below. Once you locate the "Settings" icon, tap to open it.
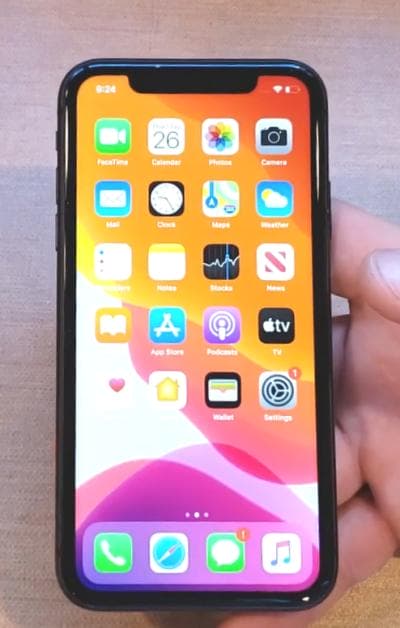
Step 2: Once inside in the "Settings" panel, look for "General," which is usually the third option.

Step 3: Now click on the "Accessibility" option.
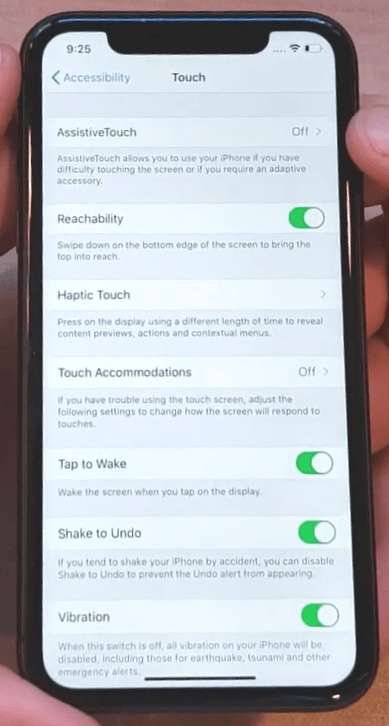
Step 4: Once you have opened up the "Accessibility" menu, inside it, you will find an option called AssistiveTouch, which is usually located inside the "Interaction" tab. Just beside this option, you will get a toggle button to turn it on or off.
This is probably the most time-consuming method among the other two methods discussed in the guide.
Use The Siri Voice Assistant
You can use your voice to toggle on and off features, open and close applications, and do various tasks in Apple devices, and all thanks go to Siri.
To open Siri, all you need to do is follow two simple steps.
- Press and hold the "Home" button for a few seconds.
- You will then get vibration feedback, or you will hear two beeps.
- In either case, it means Siri is now activated and is ready to follow your voice commands.
Now, all you have to do is ask Siri to "Turn off Assistive Touch," and in a second or two, you will be able to notice the changes.
This is one of the easiest methods, but you have to deal with the inconsistencies that Siri presents as a voice assistant.
Turn On Accessibility Shortcut (With triple-click)
Another way you can turn "AssistiveTouch" on or off is by turning on the "Accessibility Shortcut." This would allow you to access various essential accessibility features easily by just triple-clicking your Home button.
To turn on the shortcut, you will have to navigate to the "Settings" menu. From there, you will need to open the "General" tab, and here you need to look for the "Accessibility" option. Click on the "Accessibility" option and then scroll to the bottom of the screen, and here you will find the button to turn on or off the shortcut.
Once you have Accessibility Shortcut on, you will be able to effectively turn off Assistive Touch off no matter what screen you are on by triple-clicking the Home button on your iOS device no matter if you are using an iPhone or iPad.
Important Points to Remember
- You Can Hide It: If you are looking to keep the feature on, but you are looking to hide the menu, all you have to do is press the 'hide menu' from the settings screen.
- Changing Triple-Click Speed: Some people might have issues with triple-clicking if the speed is too fast or too slow. If you find yourself unable to triple-click with the appropriate accuracy, you could always change the speed settings associated with your home click found in the ACCESSIBILITY settings.
- Easiest Method For Most: For most, the triple-click is going to be the easiest and fastest way to toggle the setting 'on and off.' However, there are multiple ways to do it, so you can simply choose the option that works best for you.
- It Can Be A Good Option For Damaged Home Buttons: Because previous iPad's and iPhones always used a physical Home button, anyone that had a damaged Home button likely had a lot of issues with navigating their devices. Therefore, you pretty much had to get the physical button fixed prior to using it again.
However, with this feature, you can effectively create a digital Home button, which will allow you to achieve the same Home button functions that you wouldn't be able to with a broken physical Home button. Therefore, for these people, the feature is likely something that will make the phone much easier and more enjoyable to use.
How to Properly Use Assistive Touch to Control Your Device?
This feature makes it much easier to control your device once you get used to it. You will be able to use it to perform various tasks much more conveniently, such as being able to easily control your volume settings, rotate your screen, quickly lock your screen, and more. You can even use the feature to turn off your phone quickly. Another right way to use it is to navigate to important settings like Bluetooth, AirDrop quickly, and even to quickly take photos.
3D Touch Integration
For those with an iPhone 6s or later, you will be able to utilize 3D touch alongside the feature. This will allow you to customize the feature's actions to help you perform specific tasks.
That being said, not everyone is going to enjoy using this feature as it can get in the way at times, and it can even be confusing to use for someone that is not entirely familiar with it like me. If you are like me, you will be looking to turn it off to avoid it getting in the way.
Figuring out how to access and manipulate settings on iOS devices can be difficult. Recently I was faced with the issue of wanting to turn off 'Assistive Touch' and really had a tough time finding the setting. Because I had to navigate through setting after setting, I figured I would create the ultimate guide for those that are having the same issue with being unable to turn it off. Below, I will go over multiple ways you can turn off the assistive touch feature on your iPad or iPhone device.
Reasons to Like and Dislike Assistive Touch
Users don't like it because it gets in their way.
A majority of people that want to turn the feature 'off' completely are likely doing so because it simply gets in the way. The button begins to float around, and it can make it miss-click a lot of the times.
Users like it because they avoid pressing the home button.
While the durability and build quality of the iPhone are some of the highest, you'll find on the market, using a feature that offers digital control of these physical buttons can allow the buttons to wear out less frequently, which can keep your device running longer.
Conclusion
Overall, iOS was designed to have this feature to make things 'easier' to use and access. However, for some, it just made things a little more difficult. If you are like me and you want things to go back to normal without the feature getting in your way, you will be looking to turn the setting off completely. Follow the guide above, and you should be able to do so easily.
FAQs
How to Turn Off Voice Text Messaging on an iPhone?
If you want to turn off voice text messaging on an iPhone, you need to go into Settings > Messages > Send & Receive > Voice Text. Then, scroll down until you find "Voice Text" and turn it off.
Use Assistive Touch Instead of Gestures
Using assistive touch instead of gestures is a great way to use your iPhone. With assistive touch, you can control your phone using only one finger. This feature is especially useful for those who have arthritis or other physical limitations.
What Can I Do With AssistiveTouch?
If your fingers are too big to reach all of the controls, then it may be difficult for you to operate some features and functions on your iPhone. If this is a problem that affects how well you can use your phone, then you should consider using an app like AssistiveTouch. This option will help you make sure that everything works as expected so that you don't miss out on anything important when making calls, sending messages, browsing through photos, listening to music, watching videos, etc.
How To Disable Assistive Touch On Iphone
Source: https://gadgetraja.com/turn-off-assistive-touch/
Posted by: greenvory1971.blogspot.com

0 Response to "How To Disable Assistive Touch On Iphone"
Post a Comment