How To Sync My Music From Iphone To Mac
Apple's Messages in iCloud feature encrypts your stored iMessage and SMS messages, keeps them in sync between your Apple devices, and backs them up. Messages in iCloud even lets you keep your messages, photos, and other attachments in iCloud, giving you more local storage space.
- How is this different than iMessage currently works?
- How to turn on Messages in iCloud on iPhone and iPad
How is this different than iMessage currently works?
Currently, iMessages (and SMS messages, if you have SMS relay set up on your iPhone) get sent simultaneously to every device you own which you've also logged in to the iMessage system. But the system isn't perfect: Messages don't always make it to every device, especially if your device has been offline for a while. On top of that, if you log into Messages with a new device without restoring from a backup, you'll only see new messages sent to that iPhone, iPad, or Mac — you won't get any older messages.
Messages for iCloud eliminates those issues: If you choose to sync your messages to iCloud, you'll keep a constantly-backed-up archive of your messages that can be pulled down to any of your devices at any time. And when you log into a new device, even if you haven't restored from backup, you'll be able to get that whole archive in short order. (On the downside, if you accidentally delete a conversation in one place, it'll get deleted everywhere.)
How to turn on Messages in iCloud
Want to use Apple's sync service for Messages? You'll need to manually enable it.
Note: You'll need two-factor authentication enabled for your Apple ID to flip the switch on for Messages sync, so make sure you've followed those instructions first.
On iPhone or iPad
- Open Settings on your iPhone or iPad.
-
Tap the Apple ID banner.
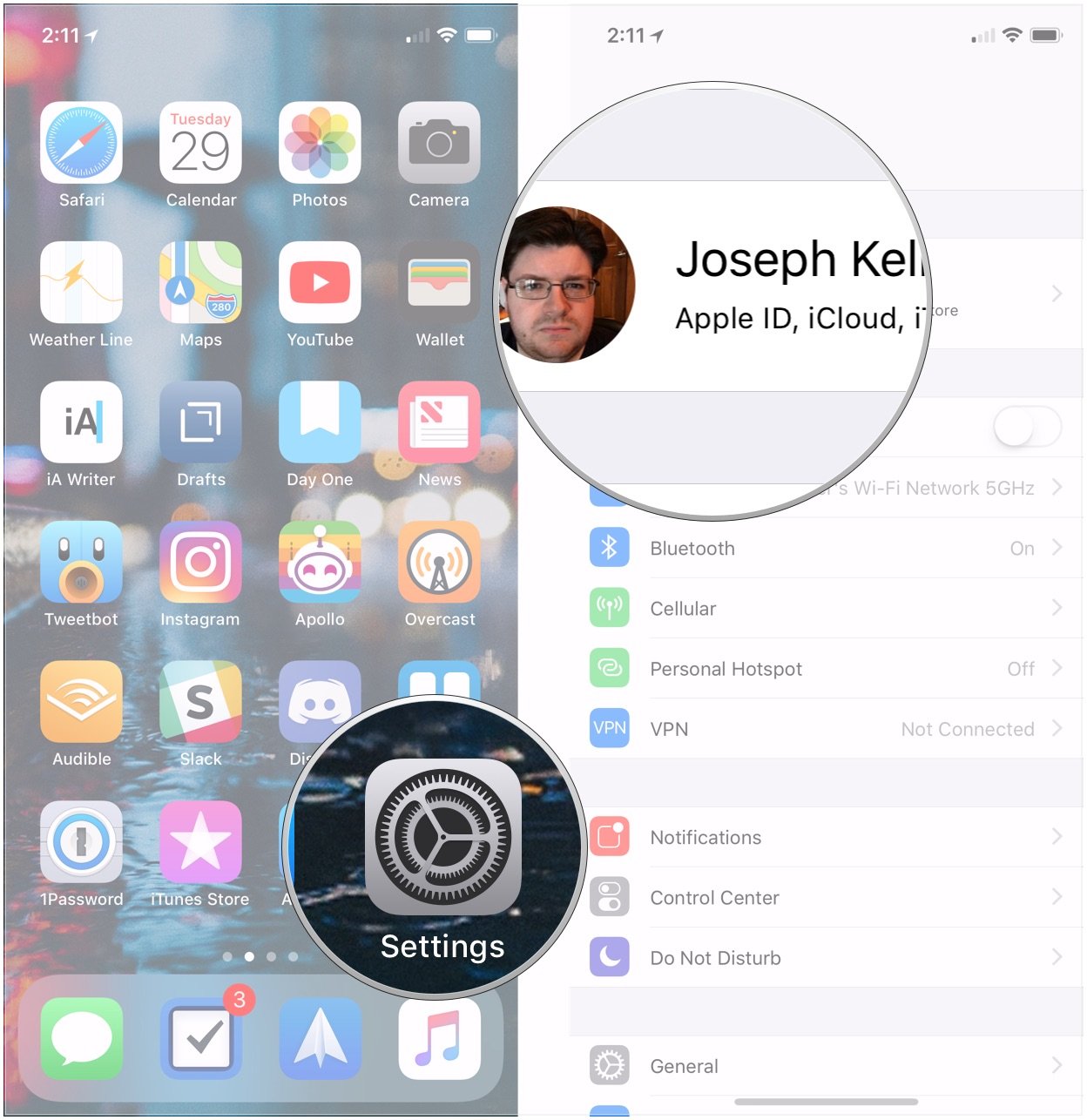 Source: iMore
Source: iMore - Tap iCloud.
-
Tap the switch next to Messages so that it flips to the green 'on' position.
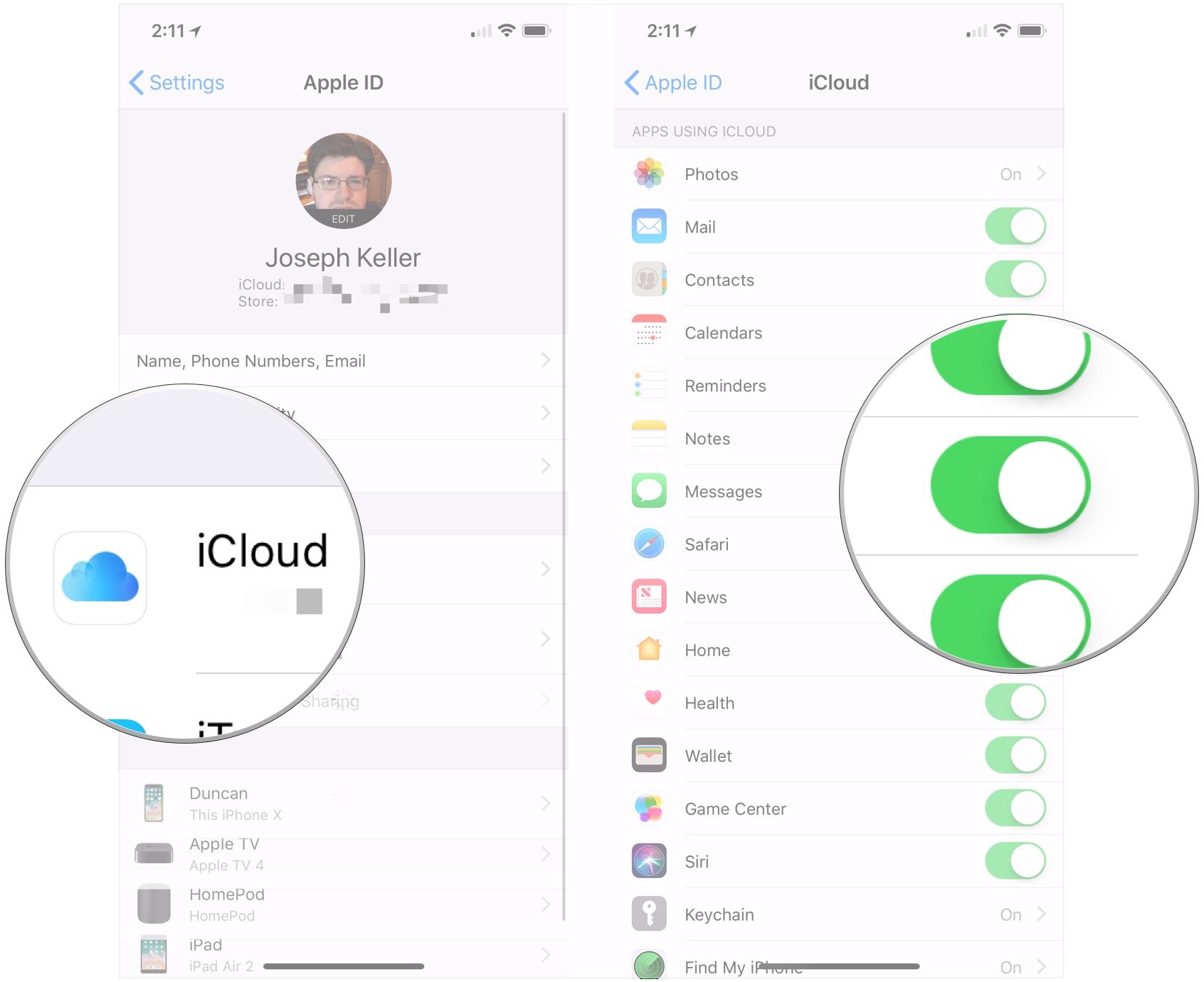 Source: iMore
Source: iMore
And that's all there is to it. If your device is going to be downloading a lot of new messages, you'll need to plug it in so that the process can take place.
On Mac
- Open Messages on from your Dock or Applications folder.
-
Click Messages in the Menu bar.
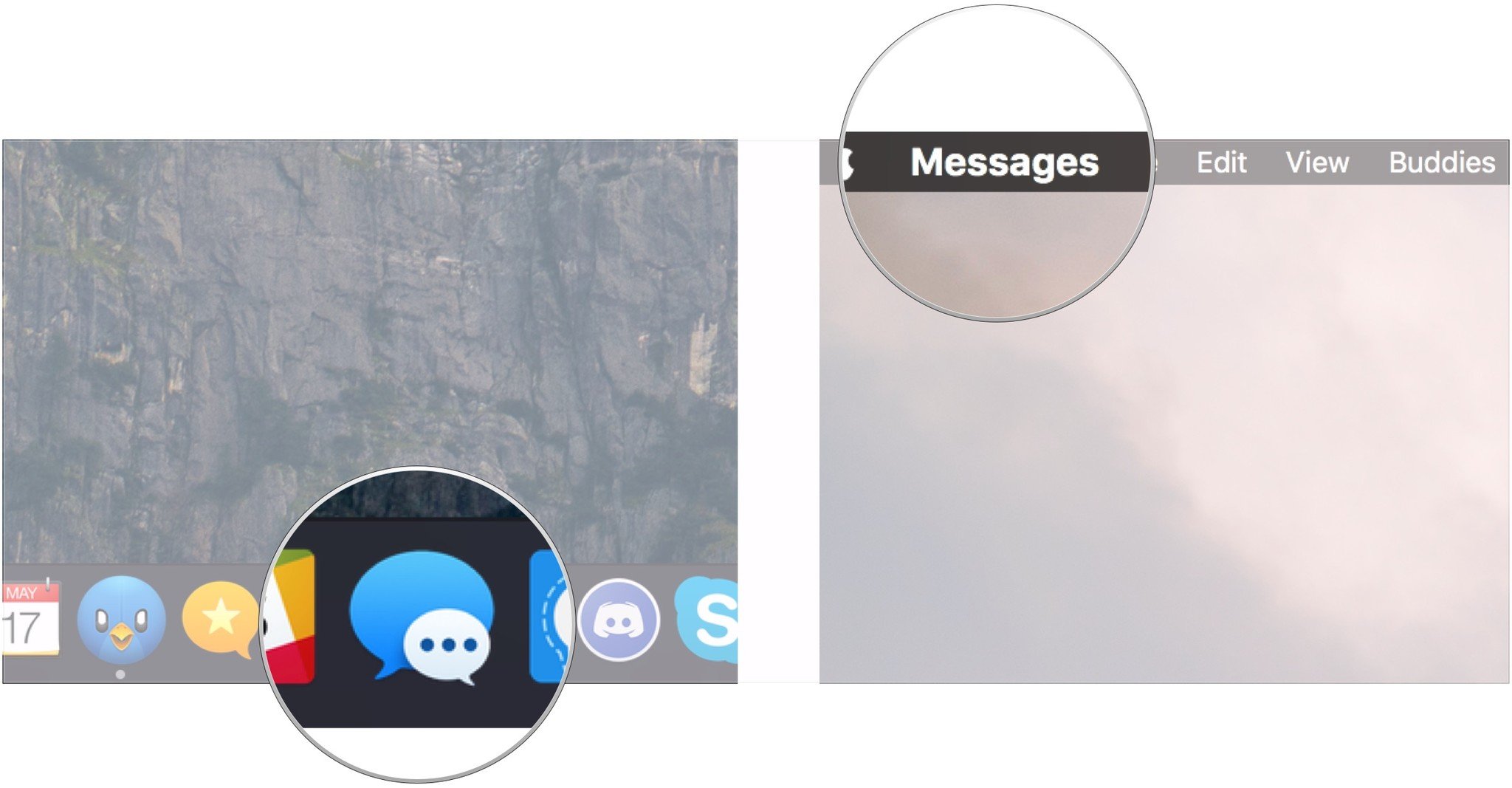 Source: iMore
Source: iMore - Click Preferences.
-
Click Accounts.
 Source: iMore
Source: iMore - Click the checkbox next to Enable Messages in iCloud.
-
Click Sync Now to begin syncing your messages.
 Source: iMore
Source: iMore
How to troubleshoot when your messages don't sync
If you find that your iMessages and texts aren't syncing across iCloud, generally speaking, the best way to fix it is the old standby: turning it off and on again. By that, I mean turning off Messages iCloud syncing on all of your devices, then turning it back on again. Just use the steps outlined above for turning syncing on, just flip the switches to 'Off' and uncheck the box in Messages for Mac.
There are a couple of ways you can go about this. First, try turning messages syncing for one device off and on, then the next, and so forth for all of the affected devices. You could also try turning off messages syncing on all of your devices at the same time, then turning it back on at the same time. When trying these methods, it's important to give your devices some time to sync back up before moving on to another method.
Another way to try to fix a syncing problem, especially if only one of your devices seems to be affected, is to completely power off your device. On iOS devices older than the iPhone X, this means pressing and hold the sleep/wake button until the power off slider appears, after which, you swipe that to turn off your device. On the iPhone X and newer, there's just slightly more to it.
- Press and hold the sleep/wake side button and one of the volume buttons until the power off slider appears.
-
Swipe the power off slider to the right.
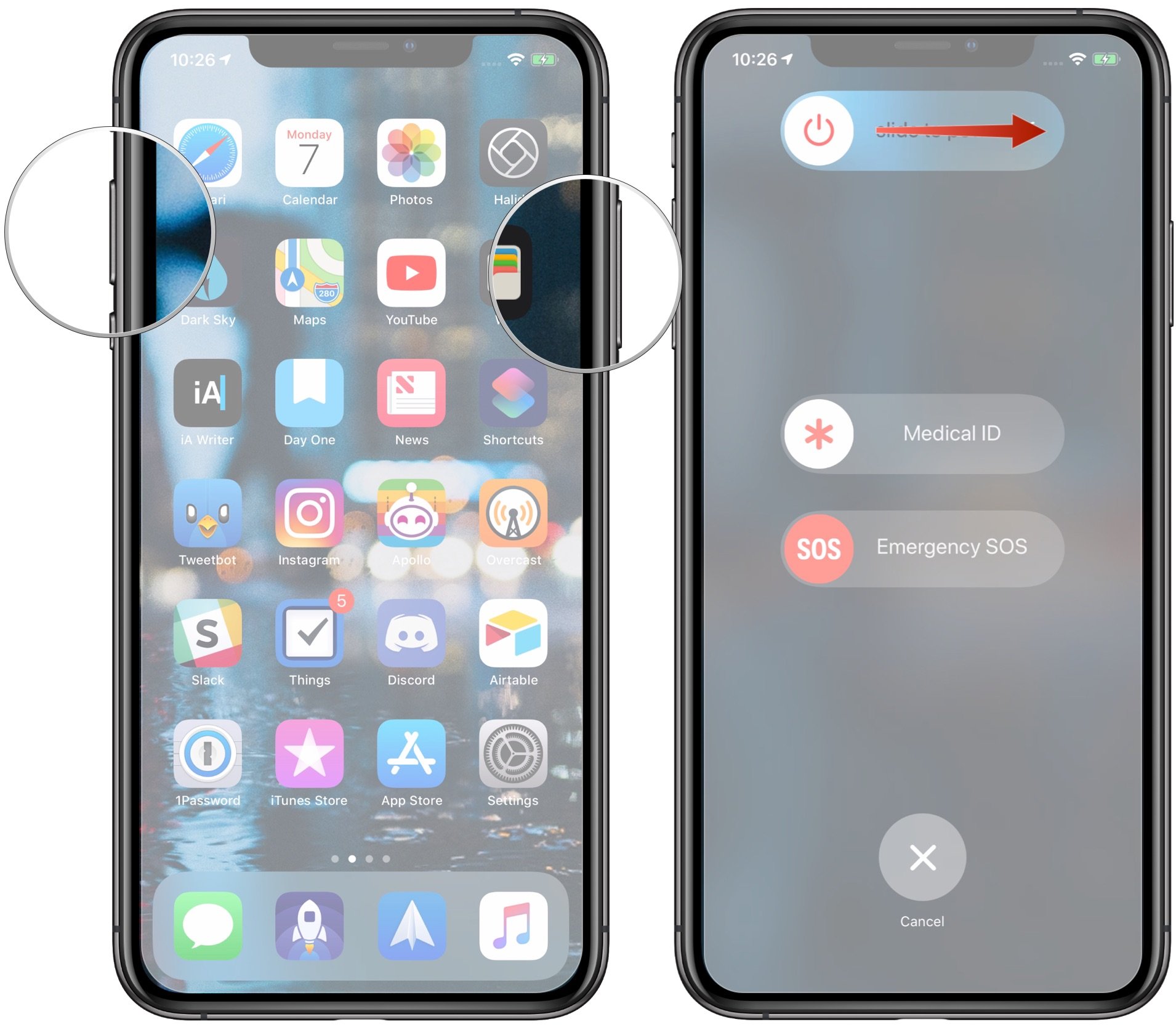 Source: iMore
Source: iMore
After that, just press and hold on the sleep/wake button until you see the Apple logo on your iPhone or iPad.
If none of this works, you can sign out of your Apple ID on your device, then sign back in again.
Sign out of your Apple ID
Questions?
If you've got any questions about turning on Messages in iCloud, let us know in the comments.
Updated January 2020: Everything is up-to-date through iOS 13 and macOS Catalina.
How To Sync My Music From Iphone To Mac
Source: https://www.imore.com/how-turn-messages-icloud
Posted by: greenvory1971.blogspot.com







0 Response to "How To Sync My Music From Iphone To Mac"
Post a Comment