How To Send Large Video Files From Iphone To Pc
![]()
How to Download Large Video from iPhone to PC?
How do I transfer a large video from an iPhone to a PC? It's a 30 min video too big for iCloud.
- Question from an iPhone user
Why Can't Transfer Large Video from iPhone to PC?
We use iPhone to record memorable moments in daily life. However, these videos will take up a lot of storage space: a 4K video shot with iPhone can have 400MB per minute. Now you find your iPhone is running out of space, so you want to transfer videos from iPhone to computer to free up space.
iCloud only offers 5 GB free storage space, so it can not help you transfer large videos. Then you may think of sending yourself an email, however, a notification appears and tells you that the video should be trimmed or downsized. It seems that your video is too big to send. Actually, email only supports files under 25MB.
Well, don't worry, there are several methods that can help you transfer large videos from iPhone to PC that work around these limitations. Just keep reading.
How to Transfer Large Video from iPhone to Computer?
Here are all proven methods that can help you send large video from iPhone to PC. You can first read and then choose one method to follow as per your preference. Let's check them out.
-
Way 1. Transfer Large Video from iPhone to PC via AOMEI MBackupper
-
Way 2. Transfer Large Video from iPhone to PC via Windows Explorer
-
Way 3. Transfer Large Video from iPhone to PC via Photos App
-
Way 4. Transfer Large Video from iPhone to PC via Google Drive
-
Way 5. Transfer Large Video from iPhone to PC via Snapdrop
Way 1. Transfer Large Video from iPhone to Computer without Size Limit
Let's start with the easiest way. One free iPhone transfer tool AOMEI MBackupper can help you get things done in a few clicks. It can help you transfer videos of any size from iPhone to PC without compromising video quality. What's more, it allows you to transfer photo videos as well as movies, music videos.
1. Download, install, and launch AOMEI MBackupper > Connect the source iPhone to computer > Enter the passcode on iPhone to give the computer access to your device.
2. Click Transfer to Computer option.

3. Click the "+" icon > Choose the videos you want to transfer > Click OK to continue.
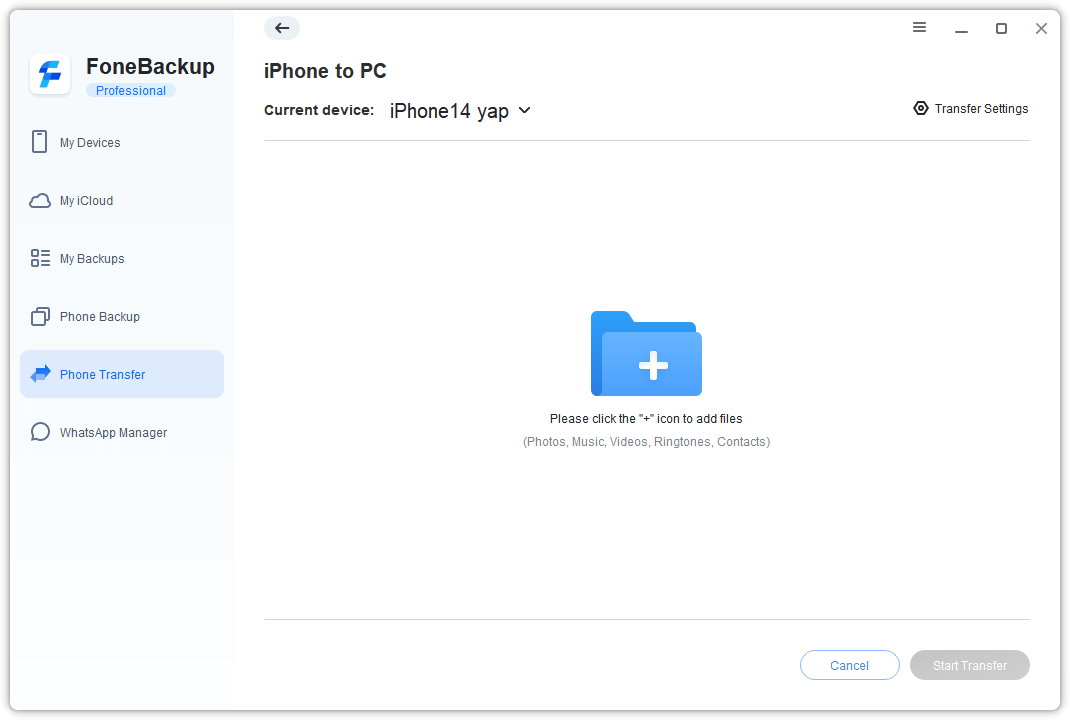
4. Click the Transfer to save videos to the computer.

Way 2. Transfer Large Video from iPhone to PC via Windows Explorer
When you connect your iPhone to PC, iPhone will expose a DCIM folder. Your PC will recognize your device as a digital camera and you can simply open this folder to copy and paste the photos to your computer.
1. Connect your iPhone to PC > Trust this computer on your iPhone.
2. Go Computer or This PC to find your iPhone > Double-click your iPhone > Open Internal Storage.
3. Then you will see the DCIM folder > Open this folder and you can see the videos stored in Camera Roll > Copy and paste your videos to your computer.
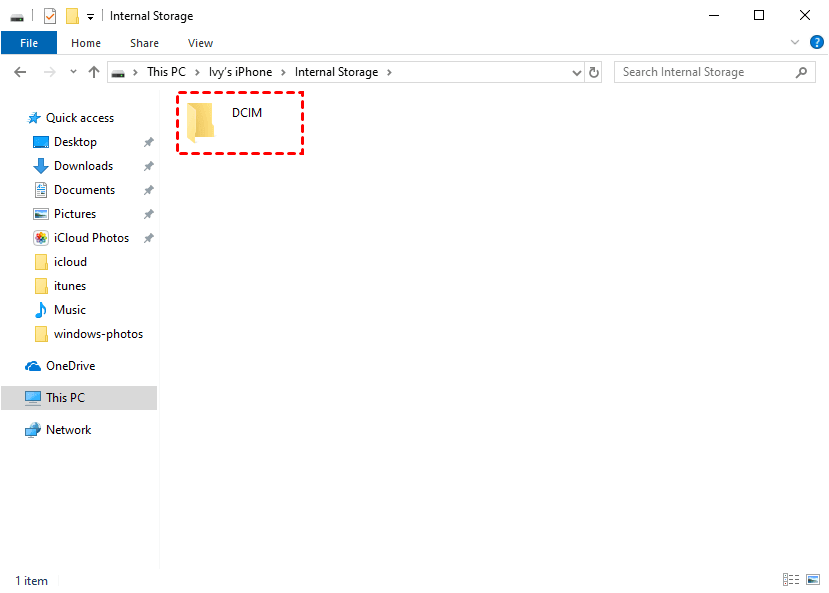
Way 3. Transfer Large Video from iPhone to Computer via Photos App
For Windows 10 and Windows 8/8.1 users, the built-in photos management tool Photos app can help you copy videos from iPhone to PC easily.
1. Run Photos app and connect your iPhone to computer with the USB cable.
2. Enter the passcode on iPhone and tap Trust if asked.
3. Click Import > Select From A USB device > Click Import Settings and you can change the destination, decide whether to delete the items from your iPhone after you import them to your PC > Click Done to confirm.
4. Uncheck other photos and videos you do not want to import > Finally, click Import Selected.
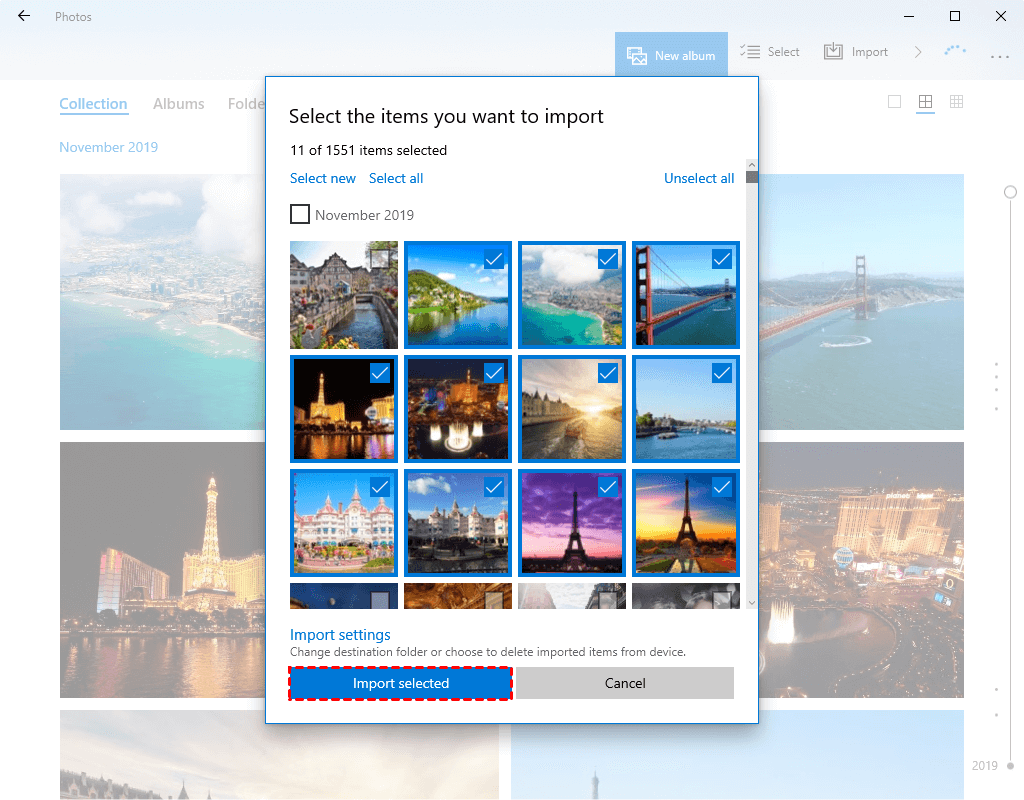
Way 4. Transfer Large Video from iPhone to PC via Google Drive
You can also take advantage of cloud services to help you send large videos from iPhone to PC. First upload videos on iPhone through Google Drive app and then download the video on PC.
1. Download Google Drive app from App Store > Open it and sign in with your account.
2. Tap the "+" icon in the lower right corner of the app > Tap Upload > Tap Photos and Videos > Select the videos you want to upload to Google Drive.
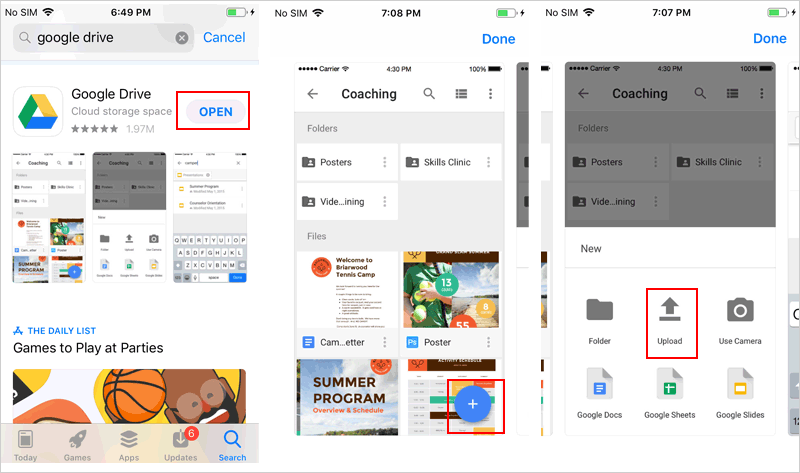
3. When it's done, you can tap the Locate link or go to the folder that you chose when uploading the videos. Then you can choose to share the link of the video to yourself via email and you can check it on your PC. Or you can open a browser on computer and Google Drive or Google Photo to check your video.
Way 5. Transfer Large Video from iPhone to Computer via Snapdrop
Snapdrop is a web-based transfer utility like AirDrop. It allows users to transfer files between different platforms. Go to Snapdrop (https://snapdrop.net/) website and fire up the site on your computer and iPhone. The screen on computer will identify your iPhone and your iPhone will identify your PC browser.
Tap the icon on your iPhone screen and it will give you three choices: Take Photo or Video to transfer, go to Photo Library to select photos/videos, or Browse other files on your device. Choose one option to select the large video you want to send to PC and it will start the transfer at once. When the transfer is complete, you can click Download to save your video on your PC.
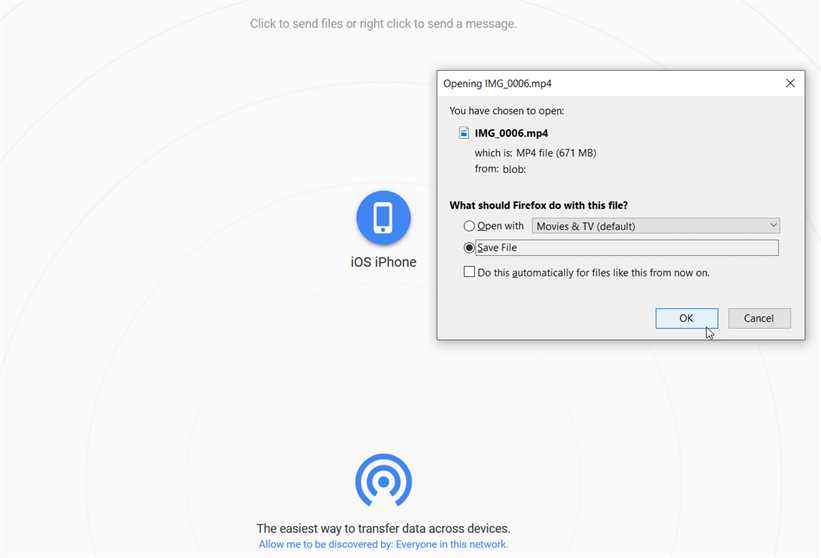
Conclusion
That's all for how to transfer large video files from iPhone to PC. You can try AOMEI MBackupper, Windows Explorer, or Photos app to transfer large video using the USB. Or if you want to send large video from iPhone to PC wirelessly, Google Drive and Snapdrop is the way to go.
How To Send Large Video Files From Iphone To Pc
Source: https://www.ubackup.com/phone-backup/transfer-large-video-from-iphone-to-pc.html
Posted by: greenvory1971.blogspot.com

0 Response to "How To Send Large Video Files From Iphone To Pc"
Post a Comment